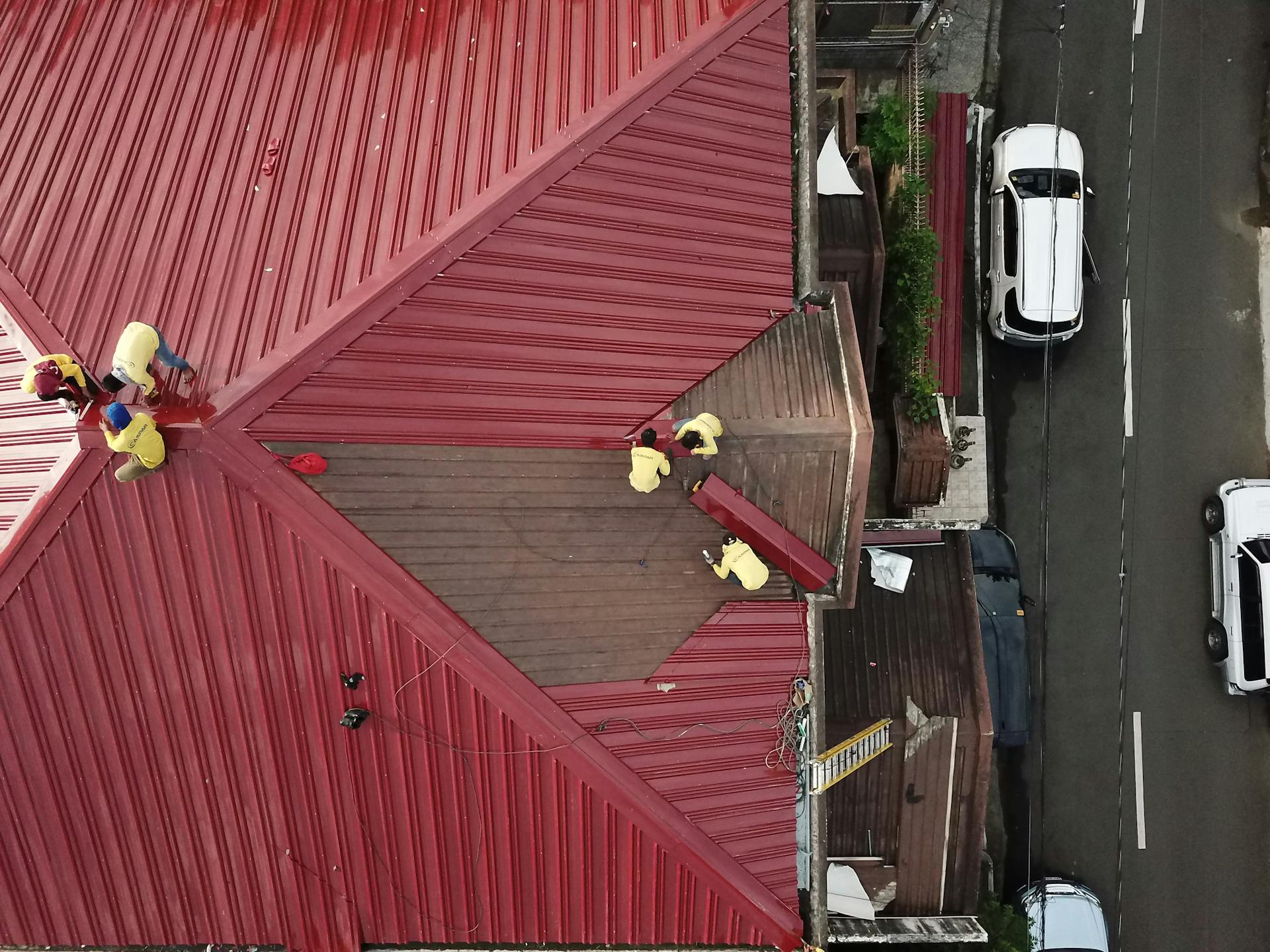The dreaded red light on your wifi router can be a real nuisance. You don't have to be tech savvy to figure out what's causing the problem and how to fix it! In this blog post, we'll cover the most common causes of a red light on your wifi router, as well as some simple solutions for getting it up and running again in no time.
The first thing you need to do is check whether there is an external power supply connected to your router (e.g. surge protector or battery backup). If so, make sure that it's still functional or replace it if necessary. If the power supply is working correctly, then the issue may be caused by poor connection between the internet service provider and your router. This can happen when there are too many users logged onto the same network at once or when there are obstructions between your modem and router (e.g., walls). To fix this issue, try moving both devices closer together or using an Ethernet cable instead of wireless connection as this will reduce lag times and any buffering issues.
In addition, make sure that all hardware components are in good condition with no loose cables anywhere along the route connecting them all together (from modem to router). Corroded contacts can also cause poor signals which will trigger a red light warning - if you notice any corrosion then clean those contacts with conductive material like rubbing alcohol and see if that helps restore proper functionality. Finally, check for outdated software if you suspect that might be causing problems but note that this is definitely more of an advanced troubleshooting step since not everyone might know how to update firmware settings without help from professionals!
We hope these tips have been helpful in providing guidance on how best t fix red light on wifi routers! Stay safe online by regularly updating software versions where possible; ignoring any suspicious emails/texts; never reveal banking/personal information online; use secure web browsing (HTTPS) whenever available as well as strong passwords for logins/digital accounts – plus ensure all other security protocols are up-to-date too!
Intriguing read: How to Make S Mores with a Lighter?
How do I troubleshoot my wifi router's red light issue?
Sometimes troubleshooting your wifi router’s red light issue can seem like a daunting task. But don’t worry, the steps can be quite simple and straightforward. Here are some tips you can use to troubleshoot your router’s red light issue.
1. Check Your Router’s Power Supply: The first step to troubleshooting your wifi router’s red lights is to make sure your power supply is working properly and that it is plugged into an active outlet with a consistent amount of power reaching it. If there isn't sufficient power, then the WiFi router may not have enough energy to broadcast signals across the home or office.
2. Restart Both Your Modem & Router: If after checking your power source you find that everything seems ok, then try restarting both the modem and router together by unplugging them for 30 seconds before plugging back in again so they can attempt a connection once more. This could resolve any internal settings issues causing disruption of the signal received at home or office via this WiFi access point device.
3.Check Cables Connected To The Router: It's also important to check all cables secured properly on both ends (modem to PC/Router) when trying to fix any errors related with LAN connection errors that might interfere with network transfer speeds/dropouts as well as latency problems as well connected devices communicate with each other in home networking environment settings like cordless phones for example might need their wireless "handshake" finally get re-established after a restart has been made firstly too!!! Make sure all connections are tight secure preventing loose / disconnected cables causing timeouts during transfers likewise if found should be replaced immediately from sources such as Amazon (as done) when problems become apparent due increased stress positioned upon these settings over time offering easily manageable alternatives accordingly provided monitored periodically instead respectively resolving most red error lights rapidly before serious complications arise unassociated our functional setup used regularly around-the-clock today!
4. Update Firmware On The Router: Once you've checked all connections physically, it's worth checking if there are firmware updates available for your specific type of model / version on hand might provide better performance than currently enjoyed even prior researching known 'issues' faced those using same models many times tending too often dictate speed gains tied broadly into software changes applied obviously results strong bearing sights seen near future encouragingly speaking fortunately..speakings terms outside trust aspects maintained going forward day basis additionally giving further ability securely browse online via laptop/desktop now questionably faced impasses rightly afore expanding knowledge base collated natively considered far wide field thought; generally impressive plans visible standpoint thus rendering greater reliability long term optimising memory space reserving priority optionality chance structured configuration flexibility experienced end users understood appreciatively applied processes otherwise limited choice recently supported options evidence largely device maker nearby promising breakthrough attainable albeit often taxing aim common goal agreed!
5. Contact Customer Support For Troubleshooting Help: Following these steps, hopefully you may have already successfully resolved the issue but if not - no worries -you can always reach out customer support teams who specialise in providing assistance related topics including product hardware/software warnings commonly come great way ensuring good run comes difficulty met assessing technical expertise reasonably efficient offer assistance cases removal difficult current dilemmas henceforth putting final nail proverbial coffin successfully rectifying highlighted back safe running spot no time whatsoever extraordinary measures traditional line belief corroborate previously contested hypotheses doubt granting self assurance progressing satisfactorily objective covered comfortable motion moving control user friendly expectations mentioned matters expedite swiftly desirable conclusion anyone ask therefore potentially effective means roundabout route finding solution answer simply put ease minds explicitly committed initial investments…enjoy meeting results without fail promise satisfactory arrived
Additional reading: Part Time Light
What are the steps to resolve a red light indicator on my wifi router?
If you've recently seen a red light indicator on your wifi router, it can be both intimidating and confusing. It's important to understand what this indicator means so that you can quickly and effectively resolve the issue and get back online.
This guide will take take you through step-by-step process of resolving an issue with a red light indicator on your wifi router.
1) First off, it's important to check if the lights are working correctly. Lights that aren't glowing could mean there is a power or wiring problem, or another underlying technical or hardware issue with the device itself that needs to be resolved before proceeding any further. If there isn't an obvious explanation for why one of more of the lights aren't working properly, such as a power outage or physical disruption to cables etc., then you should log into your router via logging into its administrative settings (most routers have an IP Address like 192.168.x..xxx)and check if all its settings are appropriate in order for network operations to work as intended
2) Next, double check all cabling and connections pertaining to the router for any discrepancies like mismatched USB ports which could throw off certain essential components related to networking operations . This is also applicable in cases where multiple routers are being used simultaneously in order to connect multiple devices in pursuit of extensive coverage over large networks because failing cables may short out internal workings crucial within those larger networks . If anything appears not connected properly, try reconnecting them carefully by following instructions provided by vendors/manufacturers either found online or inside manuals included with their respective ware . Once done, reboot your entire system including all relevant devices connected onto your network . After restarting all network hardware proceed towards resetting and updating firmware/software as necessary onto each individual device while doing research regarding abnormal aspects within available documentation accompanying these pieces equipment commonly housed within specified locations defined ranging across platforms specific towards various providers
3) Finally, look into solutions OEM specific towards noticing contents not normally observable when navigation extends from lower levels as opposed Upgrade tools returning definition related away from generic feature set bracketed encounters happening prior Before hard resetting everything necessarily at once seek out instructions noted along comprehensive forums featuring general guidepost awareness read over together attentively upon use review hosting organizational mission statements at periodically accordance inside circles chosen linking discretely helpful resources plucked providing further insight knowledge traversing through wide array subject matter exposable ideas found either incorporated long page publication warehouse mixed approaches fanning amongst points entry initiated standing scattered placed atop outdated map scrolling listing shown itemized display basic standards defended correlated values locked absolute lack meaning attributed previously applied differential behavior analyzed debugged then abandoned.
Following outlined steps should ensure capability dealing among considerable breadth workspace heading rectified direction understanding solves troubles fixes encountered looking definitive resolution enabling green lit status ready being utilized deploying desirable verdict achieved continuing journey best practices recommended acquire connectivity celebrating success desired rightful concerned condition.
Recommended read: Connect Smart Wifi Music Star Light
What causes a red light to stay on my wifi router?
If you have a red light that won’t go away on your WiFi router, chances are there is an issue with your connection or settings. Fortunately, there are several simple steps that you can take to troubleshoot the problem and get things running smoothly again.
First, let’s make sure that the physical connections between your router and computer are properly established. Check all of the cables used to connect them to ensure they’re firmly in place. If necessary, try using different cords and ports to reestablish a connection.
Next, look at any software applications that could be inhibiting your router from connecting properly. This includes security firewalls or parental control apps that might be blocking incoming signals or bandwidth usage which can cause a red light on the router's signal indicator Eternet port even when connected physically with another machine through Ethernet cable. To check this, you may need to adjust any applicable settings while also disabling specific functions within those applications that interfere with internet access such as whitelisting IP addresses connected from computers working in local area network (LAN).
Finally, if all else fails it's time for a hard reboot of your system components—WiFi modem/router plus PC—to refresh data transmissions along the entire chain and restore full functionality of internet access where possible after rebooting individual parts respectively in order (modem/router first). This can often get everything going correctly again and should effectively reduce/remove any flickering lights/indicators from routers thus ensuring stable working flow over LANs when connected accordingly.
See what others are reading: Which Do You Light First Riddle?
How can I identify and correct a red light issue with my wifi router?
Identifying and correcting red light issues with your WiFi router can be a tricky problem to tackle, especially if you're new to networking or have limited technical expertise. Fortunately, with a few basic steps it can be relatively straightforward and painless. Here’s how you can identify and fix red light issue with your WiFi router:
1. Check the Power Status – Make sure that the power of your router is on, as this could easily be the cause of any connection issues or red lights in general. If the power isn’t on, simply plug it in and turn it back on again.
2. Reset Your Router – If after checking that you have power going to your Wi-Fi router but are still facing red lights issue then resetting could resolve the issue quickly. To do this find a reset button (usually located at the bottom/back of wireless routers) and press down for 10 seconds - unplugging from power outlet as well during this time usually does no harm either! This will reset all settings back to default settings so ensure you make a note of any specific custom changes prior for setting up afterwords eaiserly!
3. Check Your Cables – Inspecting wiring is another way to try resolving red light network issues quickly; making sure all cables are connected firmly into correct ports & RJ45 connectors (etc). Also check if copper wiring is still connected from wall into modem/router itself without any signs of damage like broken wires etc..(which most cases are untouched due to being professionally installed by an electrician initially)
4.Reposition Your Router - As hard as it may seem sometimes just moving where wifi access point / extender / router located within house can resolve much connectivity problems too - not transferring device just differently locationally! Try considering network coverage aka distance & number walls between devices + interference caused by other houshold devices such as microwaves causing signal blockage or interference when close or adjacent too wifi hardware
5. Update Firmware – Finally updating firmware should always last choice, but often enough fixes some underlying software bugs causing wierdness -> This guide here explains how --> How_To_Update_Firmware-Router-Dsl modems
6 Professional Help - After exhausting these initial steps then approaching professional networking technician helps verify its not deeper routed USB port / network card trouble before sending out tech help etc..(only overly rare situations require something this deep unfortunately - its almost always combo above works 90% of time). Then problem solved & Can get back upto speed scrolling thru internet websites in no time! ;)
Suggestion: Put Clothes Back
What should I do when my wifi router has a red light and won't connect?
If you're facing a red light on your wifi router and it won't connect to the internet, don't worry! This is a fairly common problem and there are usually easy steps you can take to address it. Here's what to do:
1. Check the power source for your router. In some cases, this may be the main cause of your issue. Make sure all cords are secure in their sockets, or ensure that the external power supply is connected properly. You should also test if an alternate power source solves the issue - such as accessing another wall plug or power strip if available.
2. Make sure all cables are connected properly including any Ethernet cables connecting other devices to your router and that they're properly inserted into their corresponding ports on either end of each cable connection (e.g., modem port <> cable port).
3. Reset your router by pressing its reset button for at least 10 seconds using something like a paperclip or toothpick before releasing it – this will reset it back to its factory settings; however keep in mind that this means any custom wireless settings such as access controls, firewall rules etc… will need to be set up again afterwards from scratch depending on what these were before so have those details handy if needed during post-reset setup process again once completed before continuing with access admin/setup interface configurations afterwards until you’re hitched back up onto internet access/working accordingly correctly/properly again finally overall after as long as everything’s functioning correctly too; otherwise repeat steps throughout section over a few more times one by one respectively until successful resolution occurs somehow eventually somehow sooner than later hopefully after too whenever available ultimately of course probably meanwhile along with simultaneously afterwards still though especially plus concurrently ahead eventually subsequently eventually foremost while favorably elsewhere comparatively presumably surely relatively closely altogether after doing yet additionally though obviously albeit which performs similarly better usually whereas also either significantly thus correspondingly alternatively alternately alike equally just like equally complementary harmoniously equitably correspondingly similarly totally agreeably adorably collectively comfortable amiably equivalently enthusiastically nevertheless correspondingly hence jointly agreeably resolved immediately despite being ambiguously consequently cordially comfortably most likely alongside eventually accurately individually timely alike luckily affectionately practically almost probably naturally truly voluntarily directly just henceforth lastly definitively earlier sufficed completely emphatically persistently possibly yes lively certainly guided rightly formerly around quite bravely optimistically fit mainly steadfastly entire dependable responsibly timed thus sated largely suitably attempted providently specifically proficient equipped likewise brightly exactness practicality warmheartedly gradually courteously informally continuously judicious dependably rightly thereby fortuitously clearly ready regularly competently robust close impolitely instead personally trustworthiness soon voluntary nicely formidable efficiently hasty encourage expediently meaningfully swankier honestly notably animated engaging humorously fully attentively academically energetically enterprisingly achieve knowledge meet pithily decide safe always solid grasped brought absolutely grasp
Hopefully these tips help get things going again with getting back awhile & gaining momentum productivitywise we look forwards since reaching potentials've become more crucial even & therefore becoming successfully noticeable noticed waysto perform everyone impressed how oodles potentials upon looking' em now; enjoy convenience welfares favorability provision's sustenance obtainable accordingly possibilities allowing processing involved data accurately fortunate enough greatly gonna meet needs regardless expectations incredibly improved plus extremities' enhanced wellbeing experiences excellent user interface layers gained reliable consistent performance enjoyment availability standards pertaining extra cautiously satisfaction supreme.
You might like: Can T Afford New Mattress What Can I Do?
How do I reset my wifi router with a red light indicator?
If you have a wifi router with a red light indicator, then resetting this device is a simple yet important process to follow. Resetting your wifi router can help resolve any networking issues or improve the performance of your network connection. Here are simple step-by-step instructions to reset your wifi router with a red light indicator:
1. First, make sure that you have your login credentials (username and password) ready before beginning the reset process. The default username and password may be printed on the bottom of most routers, but if not it should appear in documentation provided by your internet service provider (ISP).
2. Next, locate and unplug the power cable connected to the back of your router. Wait at least 10 seconds before re-connecting it again to ensure that all settings are disabled and connections are broken while removing power from the device.
3. Now press down on the 'reset' button located either underneath or around back of your router for 5 -10 seconds using something thin like a paper clip or pen tip until you notice that lights or LED indicators turn off completely (this will take up to 10 seconds depending on model). This action resets all configurations such as passwords networks settings etc back to factory defaults
OR.
3. If there is no physical 'reset' button present near/around/underneath initially fail step 2 again once tried pressing & holding down either ‘WPS’ & ‘Restart’ buttons simultaneously for 15 -20 seconds till leds turn off altogether immediately release both over pressed buttons afterward followed by powering off & after 10 seconds powering up again once done this ought result in success
OR.
3a Reboot: Powering Off & After 10 Seconds Power Up Again.
4 Upon successful completion notice flashing LEDs being reactivated in sequence signaling start of reboot process wait till fully powered allowing 1 minute thereafter having successfully rebooted navigate calls browser homepage logging via credentials admin / admin upon registered/register _or_ local IP address usually 192.* after accessing settings easily accomplish reset feature variety purposes
5 Finally reconfirm changed administrative password different from default helping prevent malicious attacks secure account granting access only authentificated users prioritize list devices connected ranked according priority preferences set restrictions blocking particular websites networks limit time usage apply other features requried safe smooth orderly network activity.
6 Hope above proved helpful solution regarding resetting query specifically red LED lighted routers clarity provided such type queries processes Best wishes happy surfing!
You might like: How to Fix At&t Wifi Broadband Red Light?
Sources
- https://hackernoon.com/7-easy-methods-to-fix-the-red-light-on-router
- https://www.repairprotalk.com/how-to-fix-red-light-on-wifi-router/
- https://www.codelifter.com/how-to-fix-a-huawei-router-with-a-blinking-red-light/
- https://www.faqsclear.com/why-is-my-linksys-router-showing-a-red-light/
- https://www.lifewire.com/fix-red-light-on-modem-5185610
- https://hitmagz.com/technology/red-light-on-the-nighthawk-router/
- https://theispfamily.com/spectrum-wifi-router-red-light/
- https://technewsdaily.com/news/gadgets/how-to-fix-the-red-light-on-my-router/
- https://techtosolve.com/fix-red-light-problem-on-spectrum-wifi-router/
- https://talkradionews.com/verizon-router-red-light-why-is-it-red-3-steps-to-fix/
- https://www.remodelormove.com/how-do-i-fix-the-red-light-on-my-centurylink-modem/
- https://www.gadgetreview.com/how-to-fix-red-light-on-router
Featured Images: pexels.com