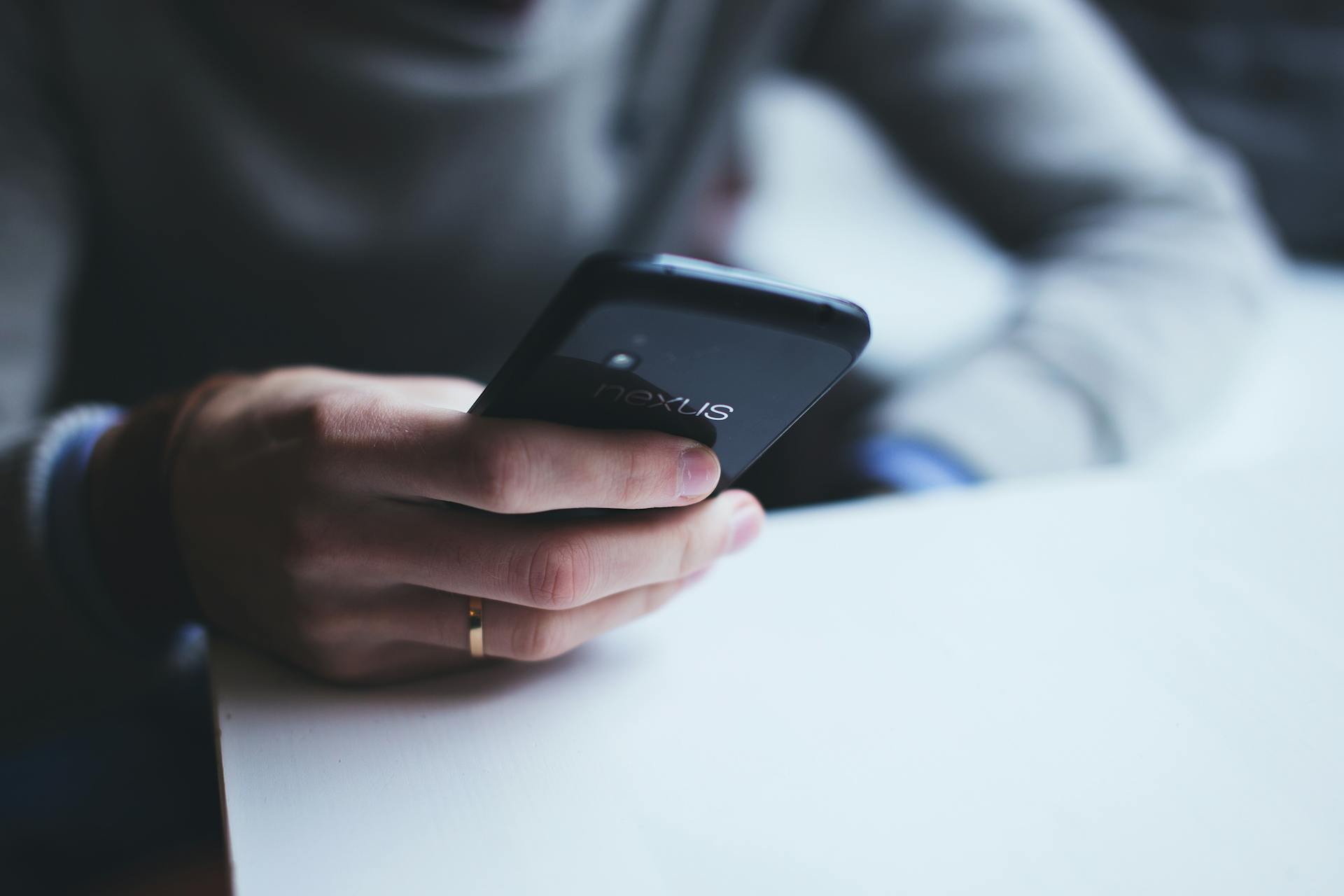There are a few different ways that you can mirror your Stylo 6 to your TV. Depending on your TV's capabilities, you may be able to use a cable, Wi-Fi, or Miracast to mirror your phone.
Cables:
If your TV has an HDMI input, you can use a micro HDMI to HDMI cable to connect your Stylo 6 to your TV. Simply connect the micro HDMI end of the cable into your phone, and then connect the HDMI end into the HDMI input on your TV. Once it is connected, you should be able to see your phone's screen on your TV.
Wi-Fi:
If your TV has a Wi-Fi connection, you may be able to connect your Stylo 6 to your TV wirelessly. To do this, you will need to connect your phone to your TV's Wi-Fi network. Once your phone is connected to the Wi-Fi network, you will need to go into your phone's settings and find the screen mirroring settings. Once you have found the screen mirroring settings, you will need to select your TV from the list of available devices. Once your TV is selected, your phone's screen should appear on your TV.
Miracast:
If your TV supports Miracast, you can use this technology to mirror your Stylo 6 to your TV. Miracast is a wireless technology that allows you to connect your device to your TV without the use of cables or a Wi-Fi connection. To use Miracast, you will need to enable the Miracast feature on your Stylo 6. Once Miracast is enabled, you will need to select your TV from the list of available devices. Once your TV is selected, your phone's screen should appear on your TV.
Intriguing read: Lg Stylo 5
How do I connect my Stylo 6 to my TV?
To connect your Stylo 6 to your TV, you'll need an HDMI cable. Once you have that, simply connect one end of the cable to your phone's Micro USB port, and the other end to your TV's HDMI port. Then, open your phone's Settings menu, and tap Display. From there, tap the Cast option, and select your TV from the list of available devices. If everything's been done correctly, your phone's display should now appear on your TV screen.
Explore further: Connect Sketch Mirror
How do I enable screen mirroring on my Stylo 6?
Assuming you would like a step-by-step guide on how to enable screen mirroring on your Stylo 6:
1. Go to your Settings app on your Stylo 6. 2. Tap on the "Display" tab. 3.Under the "Display" tab, find and tap on the "Cast" option. 4. Turn on the "Cast" option by tapping on the switch next to it. 5. A list of available devices should appear. Select the device you want to mirror your screen to. 6. If prompted, enter the PIN code for the device you selected. 7. Your screen should now be mirrored on the device you selected!
Worth a look: Lg Stylo 6
What type of cable do I need to connect my Stylo 6 to my TV?
There are a few different types of cables that can be used to connect a Stylo 6 to a TV. The most common and affordable option is an HDMI cable. This will allow for a clear and concise connection between the two devices. Another option is a DVI cable, which is slightly more expensive but will also provide a clear image. The last option is a VGA cable, which is the most expensive but will provide the best image quality.
A unique perspective: Mirror Image
How do I know if my Stylo 6 is successfully connected to my TV?
Assuming you would like an answer to the question posed:
There are a few ways to tell if your Stylo 6 is successfully connected to your TV. One way is to see if the TV recognizes the device. Another way is to check for an image on the TV screen. If you see an image, then the device is successfully connected. Another way to tell is to check the sound. If you hear sound coming from the TV, then the connection is successful.
Additional reading: How to Mirror an Image on Android?
Why is my Stylo 6 not connecting to my TV?
If you're experiencing issues connecting your Stylo 6 to your TV, don't worry — there are a few things you can do to troubleshoot the issue.
First, check to make sure that your Stylo 6 is powered on and that the TV is set to the correct input. If everything looks good on that front, try restarting both the Stylo 6 and the TV.
If the issue persists, it's possible that your Stylo 6'sHDMI port is damaged. In this case, you'll need to take the phone to a qualified technician for repair.
It's also possible that there's an issue with the HDMI cable you're using. If you have another cable on hand, try connecting with that one and see if the issue is resolved.
Hopefully, one of these troubleshooting tips will get your Stylo 6 and TV working together properly. If not, you may need to seek out professional help to get to the bottom of the issue.
You might like: 6 Rain Gutter
How do I fix it if my Stylo 6 is not connecting to my TV?
If your Stylo 6 is not connecting to your TV, there are a few things you can try to fix the issue. Restart both your Stylo 6 and your TV. This will sometimes clear up any communication issues between the two devices. If that does not work, try connecting your Stylo 6 to another TV. If the issue only occurs when you attempt to connect to one particular TV, there may be an issue with the TV itself. Try connecting to a different HDMI port on the TV. If your Stylo 6 still will not connect to the TV, try connecting it to a different HDMI device, such as a Blu-ray player or game console. This will help you determine if the issue is with your Stylo 6 or with the TV. If you are able to connect your Stylo 6 to another HDMI device, but not to the TV, there may be an issue with the TV's HDMI ports. If you have tried all of these things and your Stylo 6 still will not connect to your TV, you may need to contact LG customer service for further assistance.
Here's an interesting read: Stylo 5
What do I do if the screen mirroring on my Stylo 6 is not working?
If your Stylo 6 screen mirroring isn't working, there are a few things you can try to fix the issue.
First, make sure that both your phone and your Stylo 6 are connected to the same Wi-Fi network. Then, open the Settings app on your phone and tap on the "Device connection" option. From here, tap on the "Screen mirroring" option and select your Stylo 6 from the list of available devices.
If this doesn't work, try restarting both your phone and your Stylo 6. If that still doesn't work, you may need to factory reset your Stylo 6. To do this, go to the "Settings" app on your Stylo 6 and tap on the "System" option. From here, tap on the "Reset" option and select the "Factory reset" option. Keep in mind that this will erase all of your data from your Stylo 6, so make sure to back up anything important beforehand.
If you're still having trouble, you can try contacting LG customer support for further assistance.
If this caught your attention, see: Screen Mirroring
Why is the screen mirroring on my Stylo 6 not working?
There are a number of potential reasons why the screen mirroring feature on your Stylo 6 might not be working. First, it's important to ensure that your phone and your TV are properly paired and connected. If they're not, screen mirroring won't work. Secondly, check to see if your TV has the necessary capabilities to support screen mirroring from a phone. Not all TVs do. Third, make sure that you're using the correct app on your phone for screen mirroring. There are a number of apps available, and not all of them are compatible with all phones. Fourth, try restarting both your phone and your TV. Sometimes this can resolve potential issues. Finally, if none of the above troubleshooting steps work, it's possible that there is a hardware issue with your phone or your TV. In this case, you'll need to contact customer support for assistance.
Readers also liked: Rotate Screen Mirroring
How can I improve the screen mirroring on my Stylo 6?
Screen mirroring is a technology that allows you to duplicate your smartphone or tablet's display on a television or another display device. This can be useful for sharing content with others, or for displaying content on a larger screen.
There are a few different ways to improve the screen mirroring on your Stylo 6. One way is to make sure that your devices are compatible with each other. Another way is to use a higher-quality cable to connect your devices. Finally, you can use a screen mirroring app to improve the quality of the mirrored display.
Compatibility
One of the most important things to consider when trying to improve the screen mirroring on your Stylo 6 is compatibility. Not all devices are compatible with each other, so it's important to check before you try to mirror your display.
To check if your Stylo 6 is compatible with another device, you can look up the specifications for both devices online. To do this, you'll need to know the model number for both devices. Once you have the model numbers, you can search for "screen mirroring" and the model numbers of both devices. This should bring up a list of compatible devices.
If your Stylo 6 is not compatible with the device you want to mirror your display to, there are a few things you can try. One is to use an adapter. There are adapters that allow you to connect devices that aren't compatible with each other.
Another option is to use a screen mirroring app. These apps create a virtual connection between your devices, which can sometimes bypass compatibility issues.
Cables
The quality of the cable you use to connect your devices can also affect the screen mirroring. If you're using a lower-quality cable, you may notice that the mirrored image is fuzzy or low-resolution.
To get the best possible quality, you should use an HDMI cable. HDMI cables are designed for high-resolution video and audio, so they're the best option for screen mirroring.
If you don't have an HDMI cable, you can try using a different type of cable. For example, you can use a VGA cable. VGA cables are commonly used to connect computers to monitors, so they might work with your devices.
Screen Mirroring Apps
There are a few different screen mirroring apps available. These apps can help to improve the quality of
Related reading: Why Are Mirrors so Expensive?
Frequently Asked Questions
How to turn on screen mirroring on Galaxy S6?
Swipe down from the top of the screen to open the Notification Panel. Tap on the top right on “Edit”. Here you can see all available Quick Start buttons. Among the, there is one called “Screen Mirroring”.
How do I enable screen mirroring on my Android?
If you have an Android phone, open your settings and select the "Connect and Share" heading. There you will find a selection for "Screen Mirroring." Make sure this is enabled and set the mirroring to automatically start when you arrive at desired location.
How to use screen mirroring on Google Pixel 6?
1. Open Reflector on your computer. 2. On your Google Pixel 6, navigate to Settings > Connected devices. 3. Say yes when prompted to allow screen mirroring from your computer. 4. Click the blue arrow in the bottom left corner of the Reflector window and select Mirror Screen from the drop-down menu. 5. Tap on the video icon in the top right corner of the Reflector window to start screen mirroring.
How do I enable screen mirroring on my Philips TV?
To enable screen mirroring on your Philips TV, slide the Screen Mirroring switch to the "On" position.
How to enable screen mirroring on the Samsung Galaxy S20?
To enable screen mirroring on your Galaxy S20, simply touch the Quick Start icon and select Screen Mirroring. From here, you can specify the display destination and configure other mirroring options.
Sources
- https://www.youtube.com/watch
- https://forums.tomsguide.com/threads/how-do-i-stream-from-my-lg-g-stylo-to-my-tv-without-internet-or-wifi.211231/
- https://gloria.tinosmarble.com/how-do-i-mirror-my-lg-stylo-6-to-my-tv/
- https://www.screenbeam.com/learn-more/wireless-display-for-home/how-to-connect-my-android-to-an-hdmi-input-on-my-tv/
- https://vestasoft.org/how-to-connect-stylo-6-to-tv/
- https://jeka.vhfdental.com/how-to-mirror-lg-stylo-6-to-roku-tv/
- https://www.youtube.com/watch
- https://answers-all.com/object/how-do-i-mirror-my-lg-stylo-6-to-my-tv/
- https://www.mobilesum.com/faqs/lg-stylo-6/remote-control-android
- https://support.google.com/androidtv/thread/79152776/i-want-to-connect-my-rokutcl-television-to-my-stylo-6-phone
- https://www.youtube.com/watch
Featured Images: pexels.com