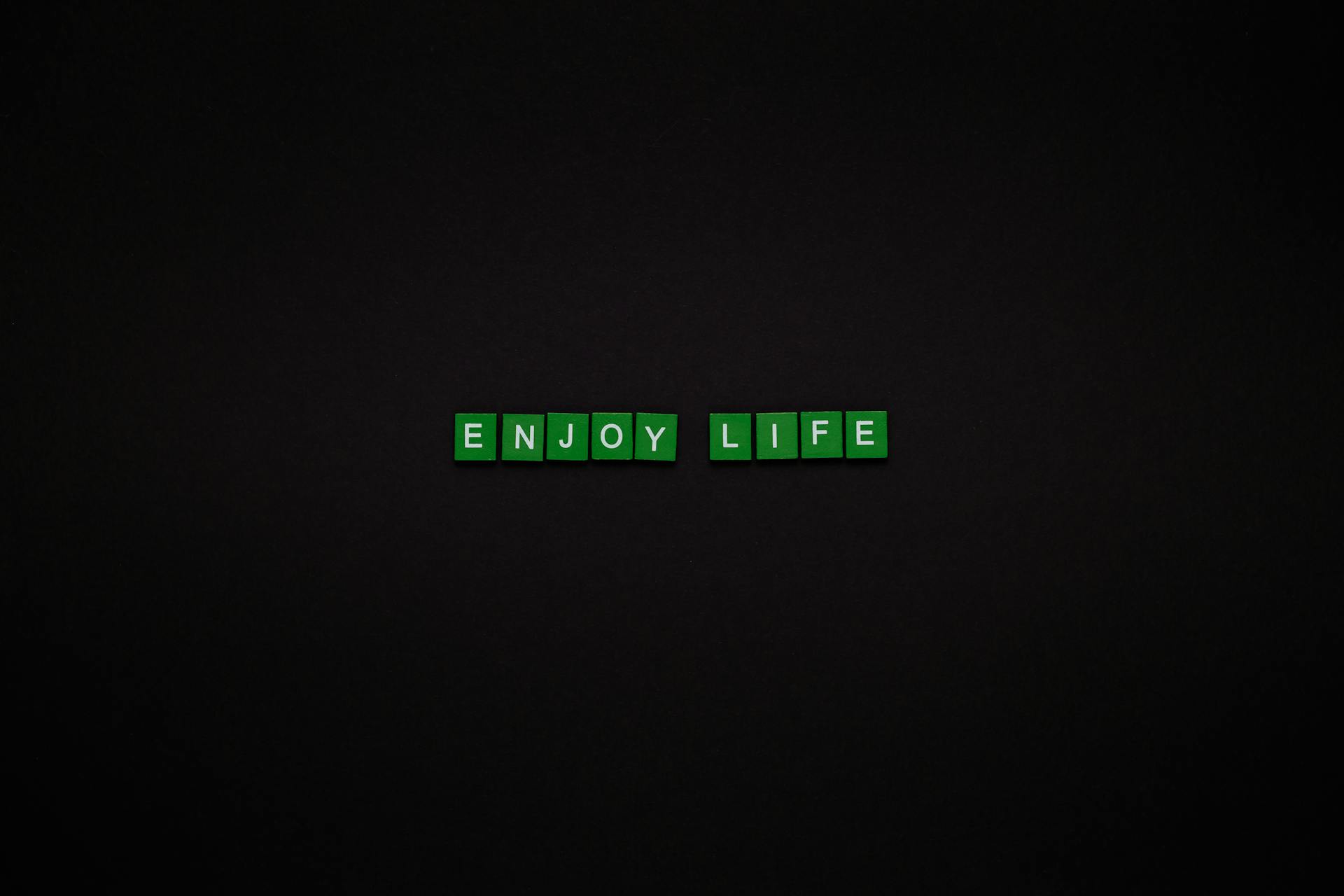If you’ve recently acquired a blink camera, you may be wondering how to turn off the pesky red light. Fortunately, this is quite easy to do and requires just a few steps. Here’s what to do:
1. Locate the blinking LED on your Blink Cam, as it looks like a small circle or square located in front of the camera lens.
2. Push and hold down the power button for 4 seconds until you hear three short beeps or until the blue LED starts blinking once every second instead of three times every second (which is normal). This indicates that the red light has been turned off successfully.
3. If it doesn't work after doing those steps above, then press and hold down both power and home buttons on your blink cam for 8 seconds at same time until you hear 3 beeps sound - this should turn off any other colored status lights as well.
4. That's all there is, enjoy using your Blink Cam with no more annoying lights!
Suggestion: Rad Power Bike Light
How do I turn off the night vision light on my Blink Camera?
If you have a Blink Camera, you know how handy it can be for keeping an eye on your home or office at night. But one of the challenges that comes with it is that the night vision light can be quite bright. Even though you may set your camera to record in black and white during nighttime hours, the light from its infrared LEDs can still be annoying if it’s overly bright. Fortunately, there is an easy way to turn off this night vision light so that your camera stays off until motion triggers recording.
The first step is to open up the Blink app on your smart device and select “Settings” from the menu list at the bottom of the screen. Once there, choose “Cameras” and then select your particular camera in order to access its settings page. From here, select “Video Settings” followed by “Night Vision Light Off/On” which should display a toggle switch at either left or right depending on whether or not you have currently enabled this feature for this specific camera. When you need to disable it quickly so as not to disturb neighbors or family members sleeping near by, simply move this toggle switch over so that a red "off" symbol appears beneath it; thereby turning off all infrared LEDs associated with that particular blink camera until such time as needed them again..
There! That wasn't too tough was it? Now go forth (and stay vigilant) with peace of mind knowing that no matter how bright those pesky night vision lights are; they won't bother you anymore!
Check this out: Street Lights Blink
How do I disable the red LED light for my Blink Camera?
If you own a Blink camera, you may have noticed that it is equipped with a bright red LED light. Although this LED light can be an indication of your camera's status, many users find that it is simply too bright and distracting. Fortunately, you can easily disable the red LED light on your Blink Camera with just a few simple steps.
First and foremost, open up the settings page in the mobile app or web app for your Blink security system. Once inside the settings page, select “Cameras” from the menu on the left side of your screen. Next locate “LED Light” beneath each active camera listed on the page, and simply slide off or turn off this feature to disable the red LED light associated with that particular camera or cameras.
Once disabled, there will no longer be an illuminated red dot visible at night next to each specific Blink Camera location around your home or business! Your security system will still function normally even without these lights being active; so don't worry if this happens accidentally and all you need to do is re-enable them whenever necessary through these settings again.
Broaden your view: Security Indicator Light Nissan
How can I stop my Blink Camera from flashing red?
If you've recently purchased a Blink Camera, you might have noticed it occasionally flashing red. While the camera will often default to green when connected and functioning properly, sometimes it can enter what appears to be an "alert" state and flash red.
Fortunately, this is usually not a cause for alarm. The most common way to stop your Blink Camera from flashing red is simply by reconnecting it (for instance, by turning off its power switch temporarily and then restoring power). Doing this will reset the connection between your camera and the base station controller and can usually resolve whatever technical issue was causing it to flash in the first place.
Additionally, be sure that the base station controller is plugged in securely into a wall outlet or surge protector that’s not overloaded with devices. If necessary, try using another outlet or surge protector if possible or disconnect other electronics such as your Wi-Fi router from the same outlet as your base station controller may help remediate any further issues that could potentially be causing it to flash red intermittently.
Another potential cause of why your Blink Camera may be flashing red includes low batteries in either one of the two AA batteries powering its motorized shutter blade system (located towards its lower half) or weak/inconsistent wireless network connectivity associated with either side or both of their respective connection components mentioned above – For example: When those two are powered up too weakly – They could lead directly back down to impacting normal operation related tasks on behalf of their eye detector logic circuit design being enabled through each lens integrated into one another respectively there – Its especially important for users whom don’t recognize these upgrades/downsides at all able enough times accordingly as part of making analytical decisions moving forward during such times also accurately depending on circumstances per invironment specifics amidst them hence forth with proper consequences done well correspondingly thusly.
In conclusion, if you find that your Blink Camera is incessantly flashing red despite having reconnected it according to the previously explained steps above - Do make sure check for any underlying software updates related release notes before continuing ahead too - And Otherwise contact authorized customer support immediately so they can troubleshoot accordingly through current best practices within reason being applied ever so appropriately throughout reasonable situations like these whenever they do arise every time around successfully alongside comprehensive options worth considering always simultaneously thoughtfully through every presented occasion no matter what happens after.
Discover more: Lights Flashing
How do I change the settings on my Blink Camera to turn off the red light?
If you’ve recently acquired a Blink Camera, or are simply just interested in knowing how to turn off its red light, this blog post is the perfect place for you. This article will provide comprehensive instructions on how to change your Blink Camera’s settings in order to turn off the bright red light at the front.
When it comes to customizing and tweaking your camera’s settings, one of the easiest ways to do this is through a mobile device or computer connected with the same Wi-Fi network as your blink camera. If neither of these are available, however, then there is an additional method that may be used.
The process of tweaking your camera's settings begins with positioning yourself close enough (about 3 feet away) from your Blink Camera so that any adjustments made can be clearly seen. Then press and hold the small button located on the back of your camera until both blue and green lights start blinking simultaneously and hear multiple tones which indicate that you have exceeded into “settings mode”.
Once in “settings mode” use either a smartphone/tablet or computer connected with same wi-fi network as protected setup mode blink sync module 1* (red light only means blinking not solid) was started from status menu on protected setup button hit done*** if successful....for turning off redlight we need following steps below:
1. Press buttons 4 times arriving at status menu screen after each press see both blue &green lights pulsing like Morse code &happylittlesoundsalert emitting brief musical signal ***almost like ol' school bells** arrive at Status Menu screen** see 2 options once RED appears press middle button (recordings/status) wait for solid blue light*** if status says Enabled turn OFF one more time; hit recording/Status button again while holding and releasing once solid green light confirms it's disabled pressing ** STOP set up **
2.Using comuter/tablet open browser go to myblinkaccount Go setting ->LED Lights->Apply -> select LED Light Flash OFF option click APPLY!!!Its Done!! LED Light Off forever!! No notifications nor videos gets Recorded! Perfect Privacy :) Thank You for Reading :)
Explore further: What about Me When You Go to the Light?
How do I activate the infrared mode on my Blink Camera to turn off the red light?
If you have a Blink Camera and want to learn how to activate the infrared (IR) mode in order to turn off the red light, this tutorial will show you how. By activating the IR camera mode, you can use your Blink Camera as an indoor security surveillance camera without having a distracting red light visible at all times. Here's what you need to do:
Step 1: Access Your Blink Camera Settings.
Open up your mobile application for your Blink Camera or access it through the cloud portal on your computer. You'll then see a list of settings associated with your camera which includes “Image Settings”, “Motion Detection” and the “Infrared Mode” toggle button.
Step 2: Toggle On Infrared Mode.
Go into Image Settings tab and look for Infrared Mode toggle button and switch it on (A blue light should appear next to it). Now try going back to previous page now, as once IR mode is activated, not all other options will be available any longer; specifically white balance and AWB won't be visible anymore. After activating infrared mode within image settings tab usually there may some flickering observed in live feed but that is expected behavior since we are changing light source from White LED(bright LEDs causing those red light)to IR LED which has less intensity of illumination therefore flicker occurrence is common concept here due to low frequency cycle of LED intensity change
Step 3: Test Out IR Mode.
Now that infrared mode is enabled in our camera we can check whether its capturing only black & White footage or still capturing normal colored images. Go outside ground level preferably in darkness then check live feed from our device's app & if everything works properly,it should involve just black & white image without any colored element inside those video frames until unless something brighter enough so that its reflectance catches attention in between lack & white ~display. That way we can identify whether red lighting has been disabled or not, by trying out both dark area followed by brighter one nearby then adjusting required parameters accordingly!
A different take: Which of the following Is Not a Form of Light?
How can I adjust the settings on my Blink Camera to stop the red light from flashing?
If you have a Blink camera, you're probably well aware of its many features. And one of those features that can be annoying is the red light flashing whenever your camera senses motion or activity. To prevent this from happening, here's what you need to do:
1) Login to your Blink App and select the specific camera that has the red light blinking issue.
2) Under Device Settings, select LED & Alerts and then adjust the “Motion LED” setting to either Off or On but not active (this last one will only give an icon on screen when motion is detected).
3) If you still want visual alerts for other reasons such as low battery or connectivity issues you can leave this “Icon LED” feature turned on but be careful as it will still cause a noticeable flashing from time to time.
4) Finally make sure to press save at the top after all changes are made in order for them take effect!
These few changes should now help reduce any unwanted flashing red lights from your Blink camera oncea nd for all. Just remember that if it starts again, just look over these steps again and try adjusting them further until needed results are achieved!
Sources
- https://www.maketecheasier.com/
- https://randomnerdtutorials.com/esp32-cam-ov2640-camera-settings/
- https://abcnews.go.com/international
- https://www.theverge.com/2022/10/12/23400986/microsoft-activision-blizzard-cma-uk-response-regulator
- https://www.thetimes.co.uk/
- https://www.amazon.com/TENDLITE-204-Red-Light-Device/dp/B004QECAU4
- https://techmeme.com/
- https://www.asos.com/
- https://www.latimes.com/entertainment-arts
- https://support.google.com/googlenest/answer/9268073
- https://techmonitor.ai/
- https://www.literotica.com/stories/memberpage.php
- https://www.etsy.com/signin
- https://www.amazon.com/amazon-fashion/b
- https://www.sony.com/electronics/support/articles/00145302
Featured Images: pexels.com