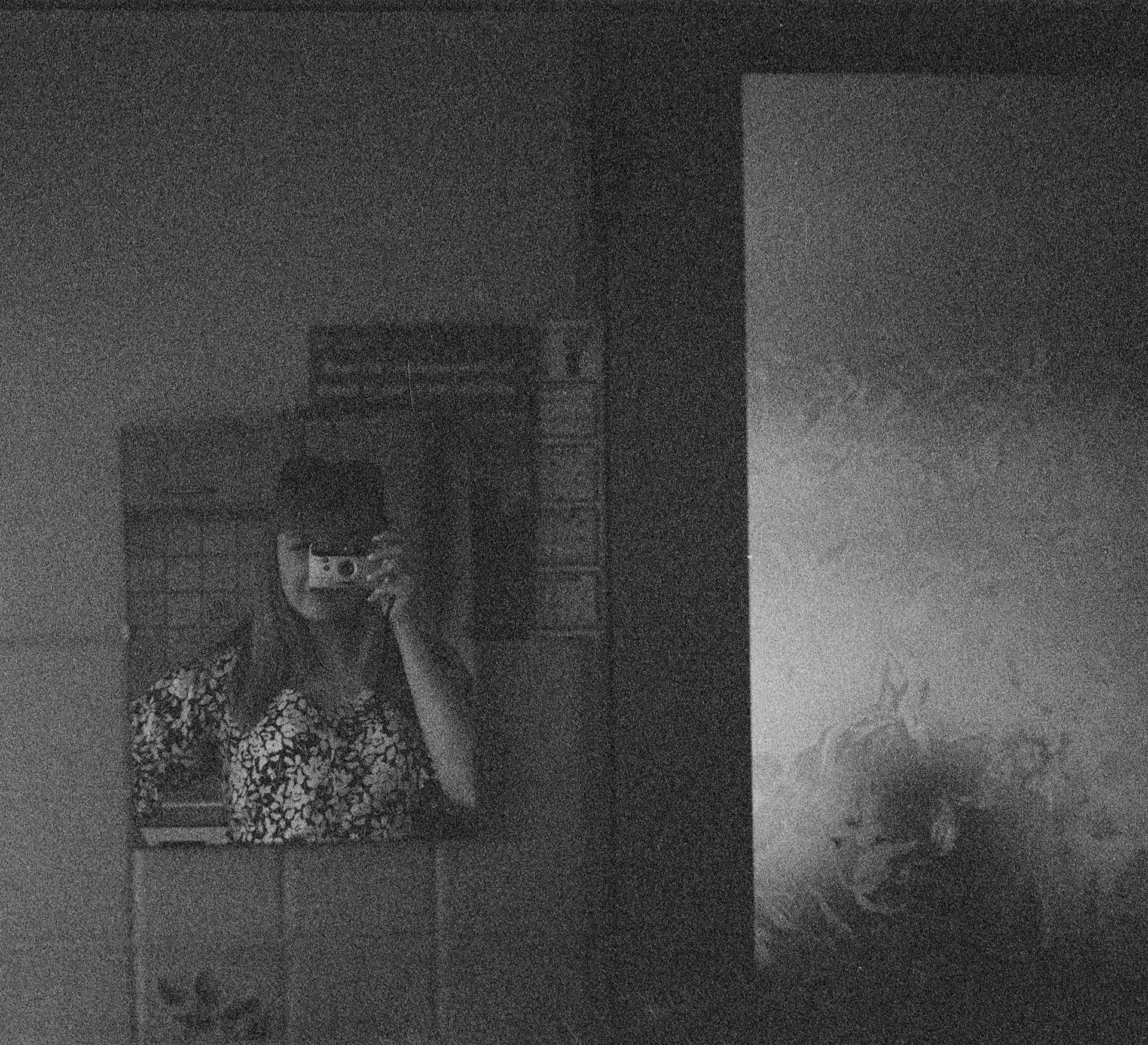It is possible to mirror your iPhone to Roku without wifi by using a wired connection. To do this, you will need to connect your iPhone to your Roku device using an Apple Lightning to Digital AV Adapter. Once you have done this, you will be able to view your iPhone's screen on your Roku device.
A fresh viewpoint: Control Android Phone from Iphone
What do you need to mirror your iPhone to Roku without WiFi?
If you want to mirror your iPhone to Roku without WiFi, you'll need a few things. First, you'll need an iPhone that's running iOS 12 or later. Second, you'll need a Roku device that's compatible with screen mirroring. Third, you'll need a Lightning to HDMI adapter. Fourth, you'll need an HDMI cable.
Once you have everything you need, follow these steps:
1. Open Settings on your iPhone.
2. Tap Control Center.
3. Tap Screen Mirroring.
4. Select your Roku device from the list of available devices.
5. Your iPhone will begin mirroring its screen to your Roku device.
You can now enjoy whatever content you have on your iPhone, on your big screen TV. Whether you're watching a movie, playing a game, or just browsing the web, screen mirroring is a great way to enjoy content from your small device on a bigger screen.
Here's an interesting read: Pronounce Mirroring
How do you connect your iPhone to Roku without WiFi?
If you're looking to connect your iPhone to your Roku device without using WiFi, there are a few different methods you can use. One option is to use an HDMI cable to connect the two devices directly. Another option is to use Apple's AirPlay feature to wirelessly stream content from your iPhone to your Roku. Keep in mind that both of these methods will require that your iPhone and Roku device are connected to the same network.
Using an HDMI Cable
One way to connect your iPhone to your Roku without using WiFi is to use an HDMI cable. This method will require that you have an iPhone that supports HDMI output, as well as a Roku device that has an HDMI input. Once you have both of these devices, you'll need to connect the HDMI cable to the port on your iPhone and then plug the other end into the HDMI port on your Roku. Once the two devices are connected, you'll be able to stream content from your iPhone to your Roku.
Using AirPlay
Another way to connect your iPhone to your Roku without WiFi is to use AirPlay. AirPlay is a feature that allows you to wirelessly stream content from your iPhone to another compatible device, like a Roku. In order to use AirPlay, you'll need to have an iPhone that supports it and a Roku device that is AirPlay-compatible. Once you have both of these devices, you'll need to make sure that they're connected to the same network. Once they're connected, you'll be able to stream content from your iPhone to your Roku.
Consider reading: Can You Use Bleach on a Mirror?
What settings do you need to enable to mirror your iPhone to Roku without WiFi?
To mirror your iPhone to Roku without WiFi, you will need to enable the following settings:
-On your iPhone, go to Settings > General > AirPlay > AirPlay Mirroring and make sure that it is turned on.
-On your Roku, go to Settings > System > Screen Mirroring and make sure that it is turned on.
-Connect your iPhone and Roku to the same TV using an HDMI cable.
-On your iPhone, select the Roku as the AirPlay device.
-Your iPhone's screen will now be mirrored on the TV.
On a similar theme: Screen Mirror Iphone
What apps are compatible with mirroring your iPhone to Roku without WiFi?
There are a number of apps that are compatible with mirroring your iPhone to Roku without WiFi. The most popular of these appear to be AirPlay for iOS and Mirror for Roku.
Both of these apps allow you to wirelessly stream audio and video from your iPhone to your Roku device. This can be useful if you want to watch a movie or TV show from your iPhone on your TV, or if you want to listen to music from your iPhone on your home stereo system.
AirPlay for iOS is available for free on the App Store. Mirror for Roku is available for $4.99 on the App Store.
To use AirPlay for iOS, you first need to connect your iPhone and your Roku to the same WiFi network. Once that is done, you simply need to launch the AirPlay for iOS app and then select your Roku device from the list of available AirPlay devices.
To use Mirror for Roku, you first need to connect your iPhone and your Roku to the same WiFi network. Once that is done, you will need to launch the Mirror for Roku app and then select your Roku device from the list of available devices.
Once either of these apps are launched, you will then be able to stream audio and video from your iPhone to your Roku device. This can be done by simply playing a video or audio file on your iPhone and then selecting your Roku device as the output destination.
Both AirPlay for iOS and Mirror for Roku are compatible with most versions of the iPhone and most versions of the Roku. However, there are some exceptions. AirPlay for iOS is not compatible with the iPhone 4s or earlier. Mirror for Roku is not compatible with the Roku 1 or earlier.
So, if you have an iPhone 5 or later and a Roku 2 or later, you should be able to use either AirPlay for iOS or Mirror for Roku to mirror your iPhone to your Roku without WiFi.
A unique perspective: Connect Sketch Mirror
How do you launch the app that you want to mirror to Roku without WiFi?
The process of mirroring an app to Roku without WiFi is quite simple and can be done in a few steps. First, ensure that both your mobile device and Roku are connected to the same network. Second, open the app that you wish to mirror on your mobile device. Finally, select the ‘cast’ or ‘screen mirror’ option within the app and select your Roku from the list of available devices. That’s it! Your app will now be mirroring on your Roku.
Expand your knowledge: Screen Mirroring
How do you adjust the settings for the app that you are mirroring to Roku without WiFi?
Assuming you would like a Roku tutorial on how to adjust the settings for the app that you are mirroring to Roku without WiFi:
1.Open the app that you want to mirror to your Roku. For this example, we will use the YouTube app.
2.Tap the cast icon
3.Tap the device you want to cast to. In this case, it would be your Roku
4.Tap the cog icon to enter the Settings menu
5.Scroll down and tap on Mirror Device
6.Make sure the Mirror Device switch is turned on
7.Tap on thedone when you're finished
Recommended read: Remove Device
What do you do if the app that you are mirroring to Roku without WiFi crashes?
If the app that you are mirroring to Roku without WiFi crashes, you may be able to fix the problem by restarting the app or your Roku device. If that doesn't work, you may need to delete and reinstall the app, or reset your Roku device to factory settings.
How do you exit the app that you are mirroring to Roku without WiFi?
There are a couple of different ways that you can exit the app that you are mirroring to Roku without WiFi. One way is to simply close the app on your phone or tablet. This will stop the mirroring process and return you to your normal Roku home screen. Another way is to go into the settings menu on your Roku device and disable the mirroring feature. This will also return you to your normal Roku home screen. If you are mirroring an app that does not have a dedicated settings menu, you may need to go into the general settings menu for your Roku device and disable the mirroring feature from there.
Expand your knowledge: Screen Mirror
How do you troubleshoot if you are having issues mirroring your iPhone to Roku without WiFi?
There are a few things you can do if you're having difficulty mirroring your iPhone to your Roku without WiFi. One thing you can try is to restart your iPhone and your Roku. This may help to clear up any connection issues that may be causing the problem.
If restarting your devices doesn't work, you can try to reconnect your iPhone to your Roku. To do this, you'll need to open the Control Center on your iPhone and tap the "Screen Mirroring" option. Then, select your Roku from the list of available devices.
If you're still having trouble, you can try to reset your Roku. To do this, go to the Roku settings menu and select "System." Then, select "Advanced system settings" and scroll down to the "Reset" option. Selecting this option will reset your Roku to its factory settings.
If you've tried all of these troubleshooting steps and you're still having difficulty, you may need to contact Apple or Roku customer support for further assistance.
Discover more: Reset Mercedes Folding Mirrors
Frequently Asked Questions
Can I Mirror My iPhone to my TV without Wi-Fi?
Yes, you can easily mirror your iPhone to your TV without Wi-Fi. Simply follow these simple steps: 1) Open the Settings app on your iPhone. 2) Under "TV," tap "Enable Mirroring." 3) At this point, you'll be asked to enter your Apple ID and Password. Once done, simply disconnect your iPhone from any Wi-Fi networks and connect it to your TV using the HDMI cable. Now you can enjoy watching videos, photos, and podcasts from your iPhone on your large screen TV!
How do I mirror my phone screen to my TV?
This method is a speedy and uncomplicated solution if you don’t mind dealing with all the wires.
Do I need Wi-Fi to use screen mirroring?
No, you do not need a Wi-Fi connection to use screen mirroring. Screen mirroring can be done through Peer-to-Peer Airplay.
How to fix Apple TV not connecting to Wi-Fi?
On your Mac, open “System Preferences.” Click on the “Wi-Fi” tab. IF you have an older interface: In the lower-left corner of the System Preferences window, click on the network status icon. On a newer interface: In the lower right corner of the System Preferences window, click on the Wi-Fi switch knob. Make sure that both your Apple TV and iOS are unconnected to any Wi-Fi networks. If they are connected, disconnect them first. Connect your Apple TV and iOS to the same Wi-Fi network again.
How to screen mirror iPhone on TV without WiFi?
This method is the best way of casting iPhone screen on TV without wifi. This requires using a universal app like AirPlay Mirror that can be downloaded from the App Store. This will allow you to cast the iOS device's screen to either an Apple TV or a compatible speaker system.
Sources
- https://letsview.com/faq/cant-connect-via-wifi.html
- https://www.imobie.com/iphone-tips/mirror-iphone-screen-to-mac.htm
- https://www.amazon.com/Bluetooth-Projector-MINLOVE-Supported-Compatible/dp/B09P53GB87
- https://nerdschalk.com/cast-phone-screen-to-pc/
- https://www.crutchfield.com/ISEO-rmsbcspd/p_130DMC5700/Pioneer-DMH-WC5700NEX.html
- https://www.lifewire.com/connect-roku-to-wifi-without-remote-5197820
- https://www.tenorshare.com/mirror-android/view-phone-screen-on-pc-via-usb.html
- https://www.alphr.com/control-ipad-remotely/
- https://apkpure.com/airplay-for-android-tv/com.screen.mirroring.airplay.streamtotv
- https://www.cloudwards.net/how-to-use-kodi-on-roku/
- https://www.alphr.com/how-to-mirror-chrome-to-a-firestick/
- https://helpdeskgeek.com/how-to/how-to-connect-your-phone-to-a-tv-wirelessly/
- https://www.amazon.com/Bluetooth-Projector-Included-Roconia-Compatible/dp/B09FJLDY2X
- https://www.tenorshare.com/mirror-android/how-to-mirror-phone-to-laptop.html
- https://www.airbeam.tv/mirror-iphone-ipad-screen/mac-windows/
Featured Images: pexels.com