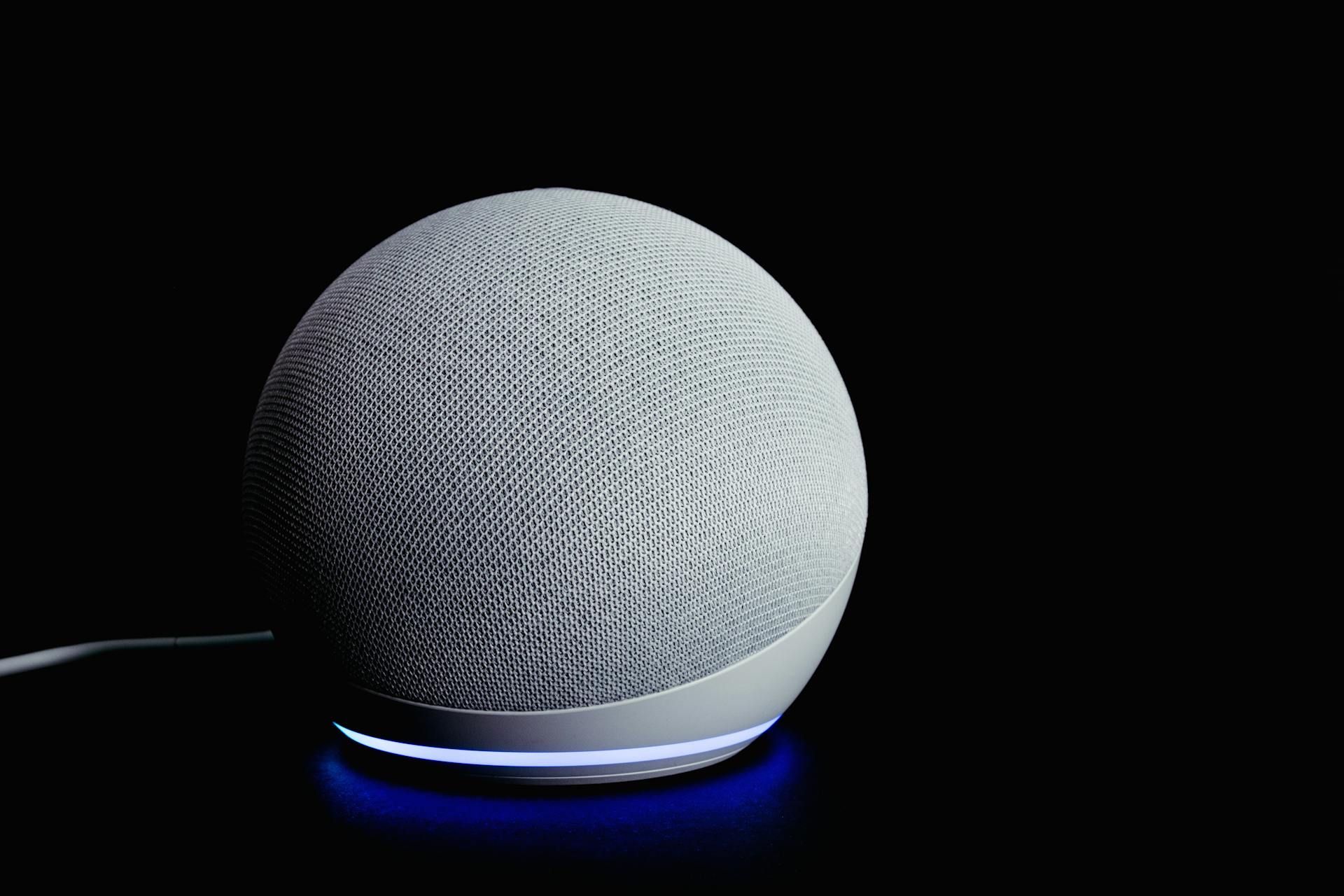
With Alexa, you can control your phone from anywhere, thanks to its remote access feature. This means you can check your phone's status, make calls, and even send messages from the comfort of your living room or on the go.
This feature is especially useful for people who tend to misplace their phone or want to keep an eye on their kids' phone activity. Simply ask Alexa to show you your phone's screen, and you'll be able to see exactly what's happening.
You can also use Alexa to make hands-free calls and send messages to your contacts. Just ask Alexa to call a specific contact, and she'll take care of the rest.
This level of control and convenience is a game-changer for people who want to stay connected with their phone without having to physically interact with it.
Recommended read: Control Alexa with Phone
How to Configure
To configure Alexa on your phone, you can install the Amazon Alexa app from the Google Play Store or Apple App Store.
First, tap the Three-line menu icon in the bottom-right corner of the screen to access various settings.
You can set up Routines, which allow you to perform a series of actions with a single command. For example, you can use a command like "Alexa, good morning" to turn on lights, switch on a radio station, and adjust the heat.
To set up Reminders, you can tap on the Reminders option and set reminders for meetings or appointments on specific times or days.
You can also add an alarm directly from the app or adjust alarms and timers you've set using your Alexa-supported device.
Lists and Notes show items you've added to your Amazon shopping and to-do list from the Alexa app.
To browse and manage third-party apps that extend Alexa's functionality, tap the Skills and Games option.
You can review your various Alexa-enabled devices and set names for them, as well as locations, time zones, and preferences for temperature and distance measurement units by tapping the Settings option.
Capabilities
Alexa control phone is a game-changer for anyone looking to streamline their daily tasks and make their life easier. With the Alexa app, you can access a wide range of capabilities that make it a must-have tool.
You can ask Alexa to tell the time, deliver a weather report, or provide daily sports and news summary from NPR, CNN, the Associated Press, and more. The possibilities are endless!
Alexa can also help you manage your daily activities, such as setting reminders, updating your calendar, and even ordering items from Amazon Prime. With the Google calendar skill, you can manage your schedule and stay organized.
The Alexa app is also compatible with various home appliances and electronics, allowing you to control your Philips Hue or Samsung SmartThings device with just your voice. You can switch on lights or change TV channels, making it a convenient addition to your smart home setup.
Here are some of the key capabilities of Alexa control phone:
- Tell the time and deliver a weather report
- Provide daily sports and news summary
- Set reminders and update your calendar
- Order items from Amazon Prime
- Control your Philips Hue or Samsung SmartThings device
Whether you're looking to improve your organization, entertainment, or health and fitness, Alexa has got you covered. With over 25,000 skills available on the Alexa Skills store, you can find a skill to suit your needs.
Alexa can even help you with your shopping list, allowing you to add items and track your groceries. With the Chef app, you can read recipes, send shopping lists, and track expiration dates.
Remote Control
You can use your smartphone as a remote to control your smart home devices with Alexa. This is a handy feature if you integrated Alexa with your smart home.
You'll speak to Alexa on your phone to send commands to the Echo, or issue commands by tapping icons on the screen. There's no need for a wake word because you'll wake Alexa with the app.
To control your Echo from your phone, you'll need to download and install the Amazon Alexa app for iPhone or Android. The app will guide you through the setup process.
Intriguing read: Tesla Smart Homes
Here are the steps to follow:
- Open the Alexa app on your phone.
- Select OK to allow Alexa to use Bluetooth.
- Sign in to your Amazon account.
You'll also need to teach Alexa your voice by following the prompts in the app. This will allow you to issue voice commands to the Echo.
Android and iOS Users
Android and iOS users can control Alexa using their smartphone. You can use the Amazon app on an iPhone or Android phone to control your smart home devices.
For Android users, you'll need to install or update to the latest version of the Alexa app from the Google Play Store. This will give you the option to enable hands-free detection.
With the Alexa app on your phone, you can send commands to the Echo, or issue commands by tapping icons on the screen. There's no need for a wake word because you'll wake Alexa with the app.
Sending Smartphone Commands
To send smartphone commands to your Echo device, you'll need to download and install the Amazon Alexa app on your iPhone or Android phone. This app allows you to control your smart home devices, play music, and access other features remotely.

The first step is to open the Alexa app on your phone and select OK to allow Alexa to use Bluetooth. Then, sign in to your Amazon account and follow the prompts to set up your Echo device.
To issue voice commands with your phone, you'll need to tap the Alexa icon at the top of the screen and select Turn on to talk to Alexa hands-free. If you haven't previously given Alexa access to your device's microphone, tap Allow.
To enable hands-free voice communication with Alexa, tap Allow While Using App. This will allow you to speak into your smartphone as if you were talking to your Echo device and issue a command.
Here's a step-by-step guide to setting up your Alexa app:
- Open the Alexa app on your phone.
- Select OK to allow Alexa to use Bluetooth.
- Sign in to your Amazon account.
- Follow the prompts to teach Alexa your voice.
- Tap Allow to give Amazon contact and notification permissions.
By following these steps, you'll be able to send smartphone commands to your Echo device and control your smart home devices remotely.
iOS: Control Pandora
To control Pandora on your iPhone, you can link it with your Alexa device. This allows you to control Pandora from your phone, even when it's streaming through Alexa.
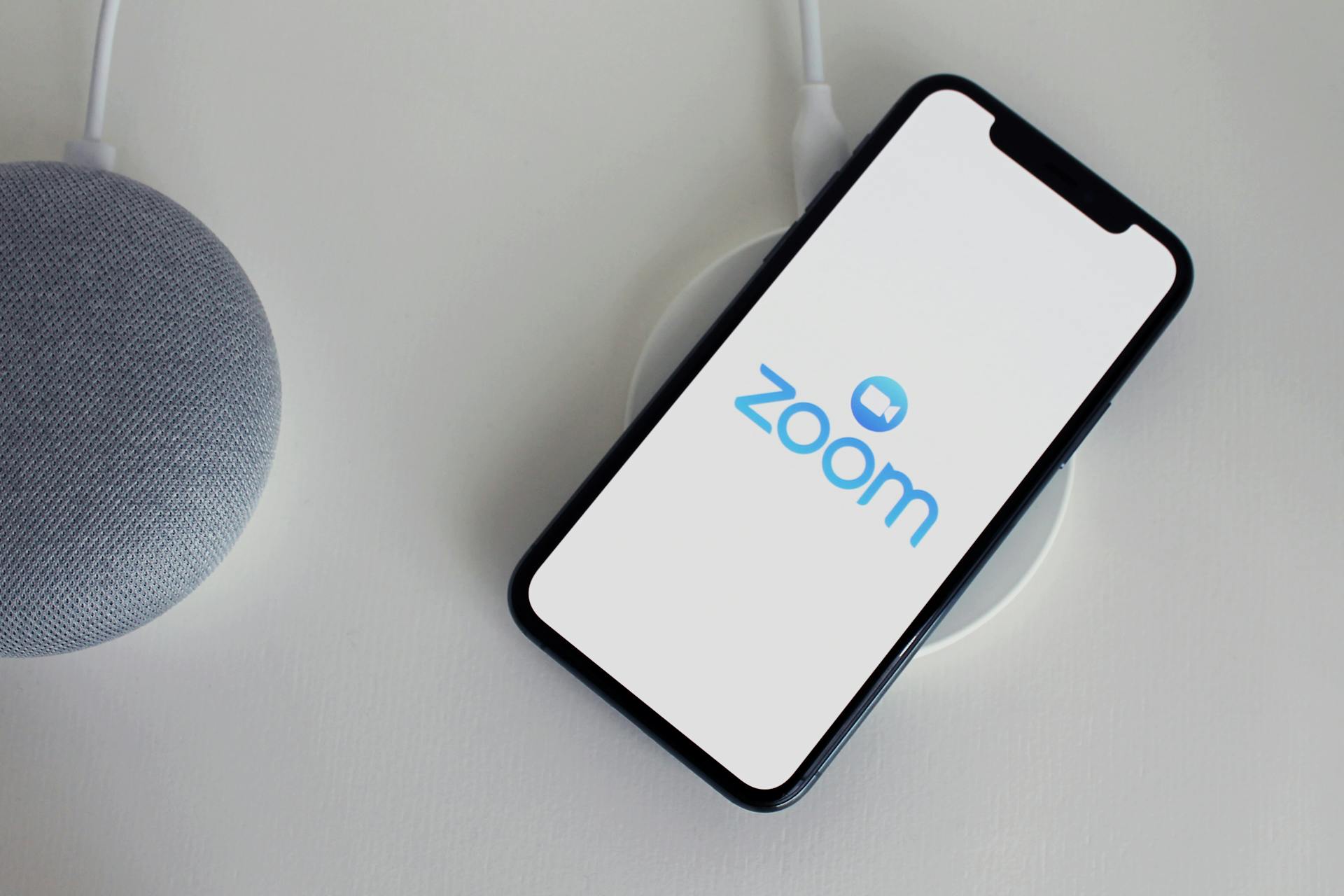
You can do this by tapping Profile > Settings (the gear icon in the top right) > Link with Alexa in the Pandora app. Then, select Connect Now and follow the prompts to link your Pandora with Alexa.
If you already have your Alexa app paired with Pandora, but prefer to manipulate Pandora via your phone, you can try pairing your Echo with your iPhone's Bluetooth. This fixed the issue for one user.
However, if you don't want to connect your phone to your Echo Dot via Bluetooth, you can try using AirPlay. Unfortunately, the Pandora app doesn't offer the option to select a custom speaker set, like the "Living Room" speaker set that one user has.
In contrast, the Spotify app allows you to easily select "Living Room" for the sound output. To use AirPlay with Pandora, your only options are Samsung TVs.
Consider reading: Plant Control Room Key
Frequently Asked Questions
Can I use Alexa as my phone assistant?
Yes, you can use Alexa as your phone assistant by setting it as default on your Android device. Follow these simple steps to get started with hands-free assistance.
Sources
- https://www.digitaltrends.com/mobile/how-to-use-alexa-on-your-android-phone/
- https://www.lifewire.com/control-amazon-echo-by-phone-4158356
- https://trinitysolutionsinc.com/alexa-voice-control-has-arrived-on-android-tsi-article/
- https://community.pandora.com/t5/iOS/iOS-Control-Pandora-on-Alexa-from-iPhone/td-p/50643
- https://www.pocket-lint.com/apps/news/amazon/152869-amazon-s-alexa-app-now-lets-you-invoke-alexa-hands-free-with-just-your-phone/
Featured Images: pexels.com


